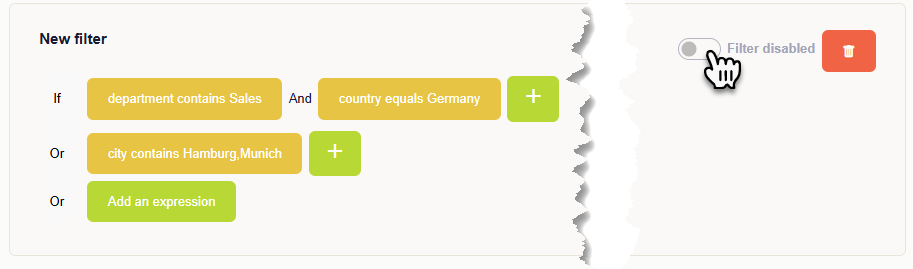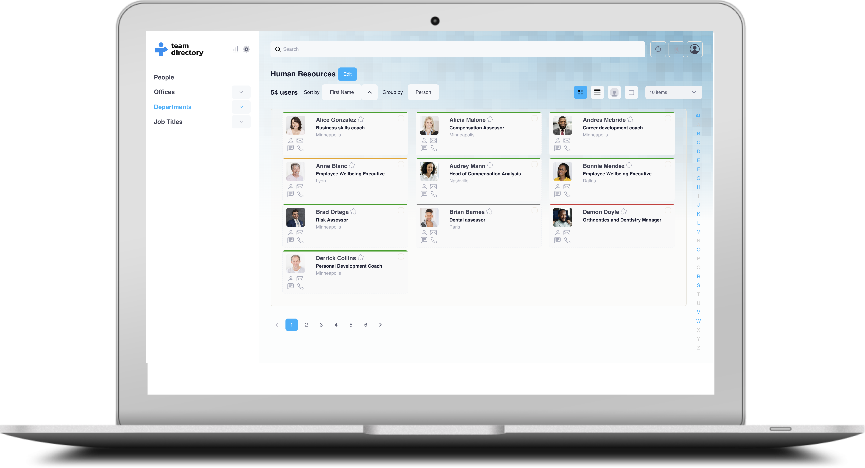Using Filters in TeamDirectory
Filters in TeamDirectory allow administrators to exclude certain people or groups from appearing in the directory. This feature is helpful for removing disabled accounts, excluding specific departments, or tailoring the directory to fit your organization's needs.
For example, you may wish to hide all accounts from the Sales department or exclude disabled accounts from view. Filters provide the flexibility to create these custom rules.
Filters work as boolean expressions that evaluate one or more fields within Entra, excluding people who meet the specified conditions. For example: JobTitle Contains 'Intern' OR Country Equals 'Germany'
Creating a Filter
In the Filters section of the admin settings, click the Add New Filter button to start creating a filter.
You can access the filters page here
(https://app.team-directory.com/settings/filters).
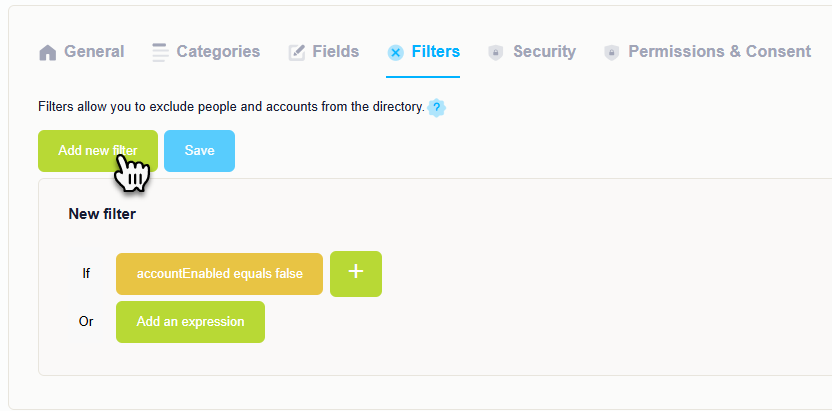
Add an Expression
Click Add an Expression to define the criteria for the filter.
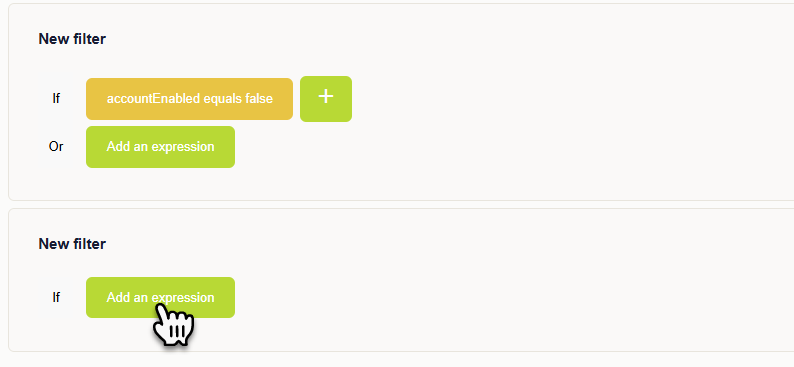
Select a Field and Operator
From the Field Name drop-down, select an Entra ID field that you wish to filter by (for example, Department or Job Title).
From the Operator drop-down, choose how you want the field to be evaluated. Operators include options like:
- Contains: The value must be part of the selected field.
- Equals: The value must exactly match the field.
Enter one or more values into the Values box. For example, to exclude users from the Sales department, you could select Department as the field, Contains as the operator, and enter Sales in the values box.
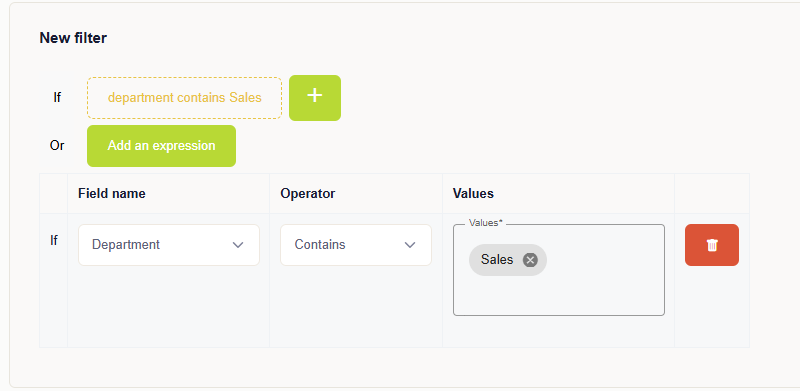
Add Additional Fields (AND Logic)
You can add additional fields to the same expression. Each field added within the same row will be evaluated using AND logic, meaning all conditions must be true for the filter to apply. For example, you can filter out users who are in both Sales and HR departments by adding another field to the row.
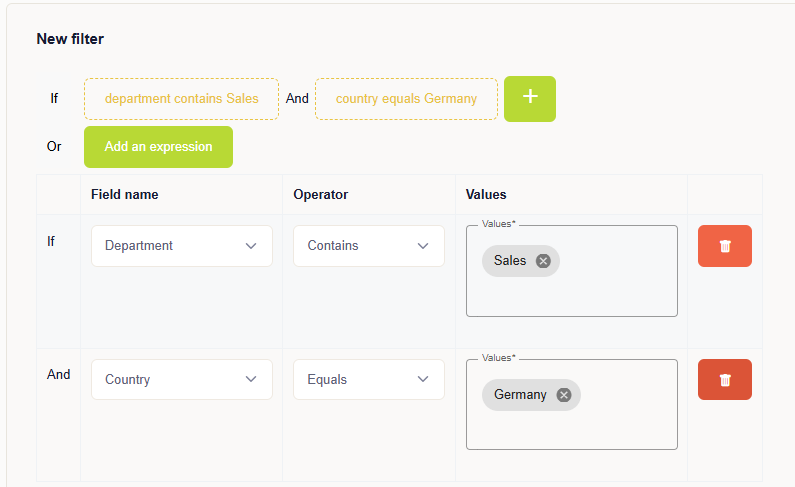
Add Additional Expressions (OR Logic)
You can also add additional expressions to your filter. These additional expressions are evaluated using OR logic, meaning if any expression (row) satisfies its conditions, the filter will hide those users.
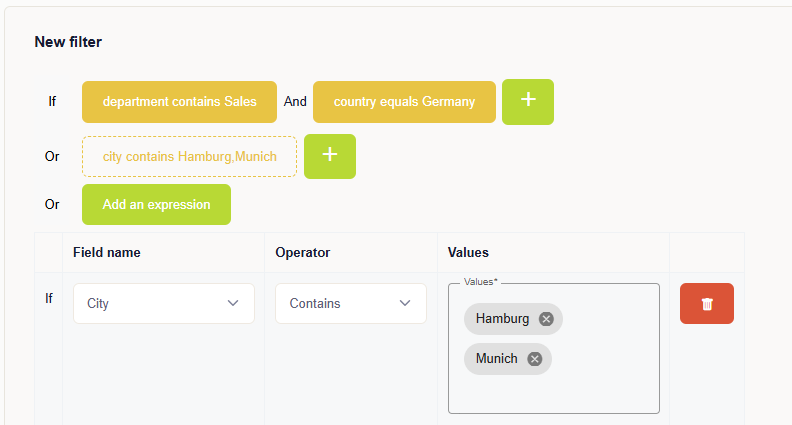
Save the Filter
Once you have defined the conditions and expressions, click Save to apply the filter. The appropriate users will be excluded from the directory based on the filter criteria.
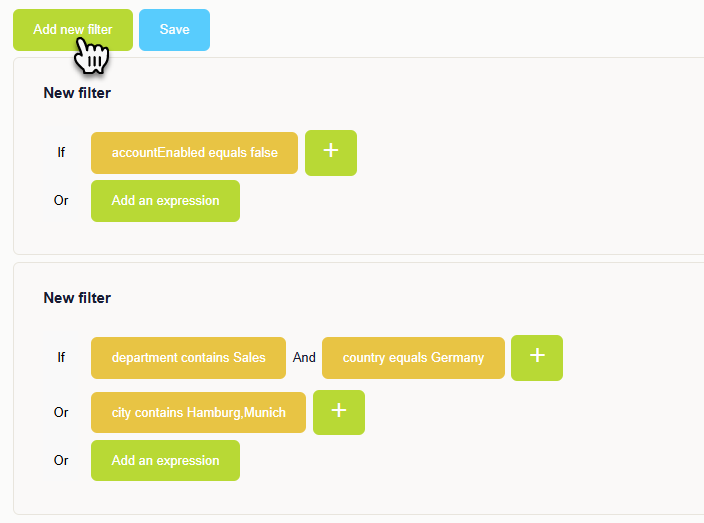
Managing Filters
Filters can be enabled, disabled, or deleted from the filters page. To make changes, simply return to the filters page, where all your filters are listed.